De tien belangrijkste instellingen voor Google Analytics 4
Google Analytics 4 is een flinke verandering ten opzichte van Universal Analytics. Veel van de details zijn anders. Dit zijn de tien belangrijkste instellingen in Google Analytics 4 die je moet kennen (en aanpassen) om de nieuwe versie zo effectief mogelijk te gebruiken.
Het is inmiddels geen nieuws meer dat de huidige versie van Google Analytics, ook wel bekend als Universal Analytics, gaat stoppen per 1 juli 2023 en dat er vanaf die datum geen nieuwe gegevens meer binnen komen. Vanaf die datum moet je overgestapt zijn naar de nieuwste versie: Google Analytics 4 (GA4). Aangezien er geen data overgezet kunnen worden, moet je helemaal opnieuw beginnen met het verzamelen van gegevens. Wil je volgend jaar rond deze tijd je data vergelijken met die van een jaar terug, zul je dus nu al moeten beginnen met GA4 (dit laat je dan voorlopig nog parallel lopen aan Universal Analytics).
In dit artikel ga ik in op de tien belangrijkste instellingen waar je rekening mee kunt (of moet) houden als je met GA4 gaat beginnen zodat je de juiste data gaat verzamelen. De instellingen die ik hieronder beschrijf vind je allemaal in de beheerderomgeving van Google Analytics in de ‘property’-kolom. Om daar te komen klik je op het tandwieltje linksonder in je scherm.
1. ‘Property’-instellingen
Dit is vrij eenvoudig. Onder ‘property – property-instellingen’ zorg je voor het volgende:
- Geef een duidelijke naam aan je property. Aangezien je eerst ook nog een Universal Analytics property aan hebt staan (en misschien zelfs meerdere) is het raadzaam om deze nieuwe property te beginnen met ‘GA4′ en daarna de naam van je website te benoemen. Als je meerdere properties hebt die je moet overzetten, zorg je er op deze manier ervoor dat alle GA4-properties onder elkaar staan.
- Branchecategorie: dit is niet echt noodzakelijk voor je eigen dataset op dit moment. Op het moment dat er benchmarkgegevens worden getoond in GA4 is het wél handig dat je hier de juiste branche aangeeft.
- De tijdzone zet je op Nederlandse tijd
- Valuta in Euro
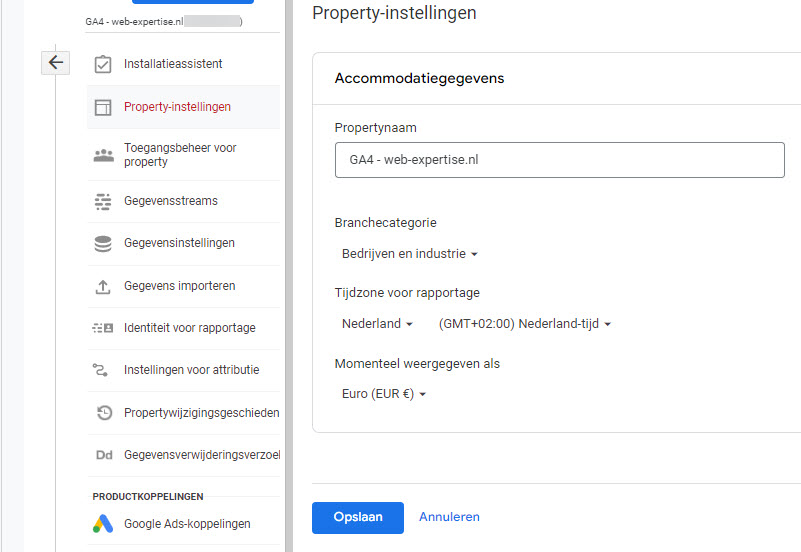
Hierna volgen een aantal instellingen onder ‘Gegevensstreams’. Hierin vind je onder andere:
- Het instellen van het zoeken op je website (intern zoeken);
- Intern verkeer definiëren voor het instellen van filters;
- Een lijst met ongewenste verwijzingen maken voor onder andere de domeinen van betaalproviders;
- Tijd voor sessie en betrokkenheid instellen
- Je domeinen configureren voor het instellen van het meten over meerdere hoofddomeinen.
2. Het instellen van het zoeken binnen je website
Dit wordt ook wel internal search (intern zoeken) genoemd. Oftewel, het gegeven dat als mensen op je website komen je ze een zoekbalk aanbiedt waarmee ze binnen je site kunnen zoeken. De zoektermen die hier worden ingetypt kun je terug zien in je GA4-rapporten. In principe wordt dit automatisch gedaan, maar het is altijd goed dit nog even te controleren of het goed staat. Open daarvoor een nieuwe tab en ga naar je eigen website. Doe vervolgens een zoekopdracht en kijk welke parameter vóór je zoekterm staat in de url. In onderstaand voorbeeld is er bijvoorbeeld gezocht naar ‘e-learning Google Analytics 4’. Je ziet dat er een parameter verschijnt, ‘s’, en daarachter staat de zoekterm die je hebt ingevoerd:
![]()
In GA4 onder ‘gegevensstreams’ en daarna doorklikken op de stroom die er van je website staat. Klik je rechts op het tandwieltje van het deel ‘verbeterde meting’.
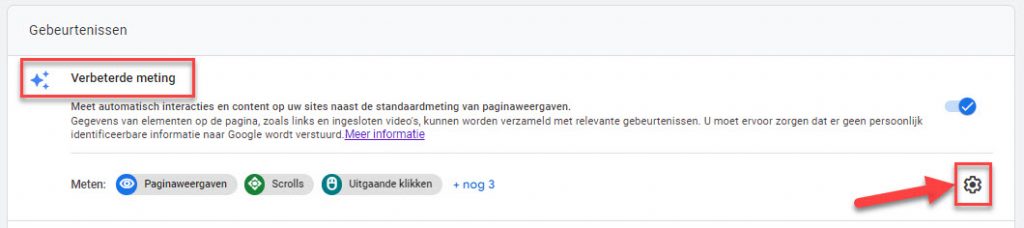
Bij ‘zoeken op de site’ klik je op ‘geavanceerde instellingen tonen’ en in het veld onder ‘queryparameter voor zoekterm’ zorg je ervoor dat je queryparameter daar genoemd wordt. In mijn geval is dat de eerder genoemde ‘s’. Ik zie dat deze er al staat, dus dat kan zo verder blijven staan.
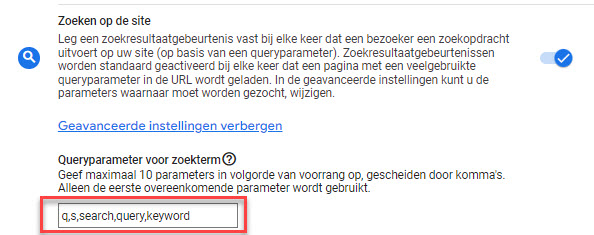
Dit werkt uiteraard alleen als je website zo gebouwd is dat er in de url een aparte parameter verschijnt vóór je zoekterm. Als het goed is heb je verder hier bij de ‘verbeterde meting’ alle andere gebeurtenissen ook op ‘aan’ staan.
3. Intern verkeer definiëren voor het instellen van filters
Je hebt in GA4 niet de mogelijkheid om verschillende weergaven te maken, zoals dat wel kan in Universal Analytics. Wat je wel kunt doen is het interne verkeer en het verkeer van bijvoorbeeld je webbureau uit je gegevens filteren door het instellen van een filter. Ga daarvoor naar ‘taginstellingen instellen’, klik op ‘alles tonen’ en daarna op ‘intern verkeer definiëren’. Klik op de knop ‘maken’ en het spreekt voor zich wat je bij de velden moet invullen. Het traffic-type laat je op ‘internal’ staan.
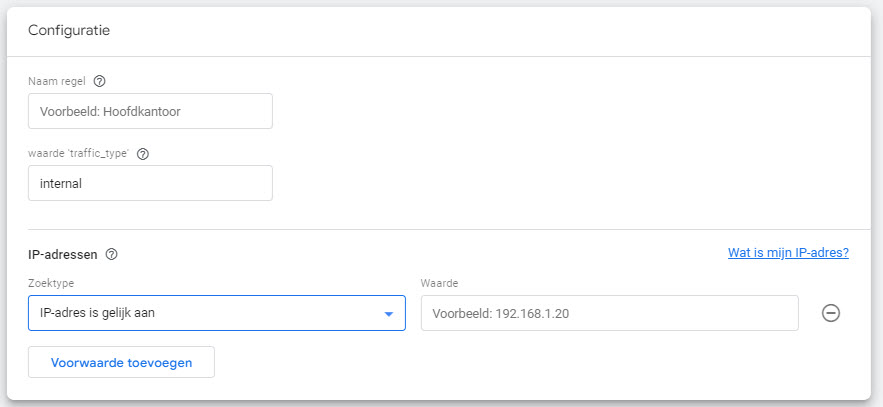
Filters krijgen standaard de status ‘testen’. Deze kun je op ‘actief’ zetten onder ‘gegevensinstellingen – gegevensfilters’. Wanneer het filter op ‘actief’ staat, wordt het verkeer op basis van dit filter daadwerkelijk tegengehouden.
4. Lijst met ongewenste verwijzingen maken
In het geval er online betalingen op je website plaatsvinden wordt de bezoeker bij het afrekenen van het product in de check-out naar een betaalprovider geleid om daar de betaling uit te voeren. Hiermee gaat de bezoeker dus van jouw website naar het domein van de betaalprovider, waardoor normaal gesproken de sessie van deze bezoeker op jouw website eindigt. Na de betaling komt de bezoeker weer terug op je website, namelijk de bedankt-pagina of iets vergelijkbaars.
Als je GA4 niet goed instelt zul je merken dat de betaalprovider dan de conversie krijgt toegewezen in de rapporten, aangezien dat het laatste kanaal was voordat de bezoeker op de bedankt-pagina kwam. Het gevolg is dat je niet weet via welke campagne deze bezoeker op je website kwam en converteerde, waardoor het optimaliseren van de campagnes niet meer gaat (er worden immers geen conversies meer toegewezen aan de campagne). Zoiets wil je natuurlijk voorkomen!
Ga daarvoor naar ‘taginstellingen instellen’, klik op ‘alles tonen’ en daarna op ‘een lijst met ongewenste verwijzingen maken’. Hier zet je vervolgens alle betaalproviders in waar je mee te maken hebt bij de online betalingen op je website. In de onderstaande afbeelding zie je er een aantal staan, maar hier moeten dus alle domeinen van de betaalproviders (inclusief de iDEAL-omgevingen van banken) staan die van toepassing zijn.
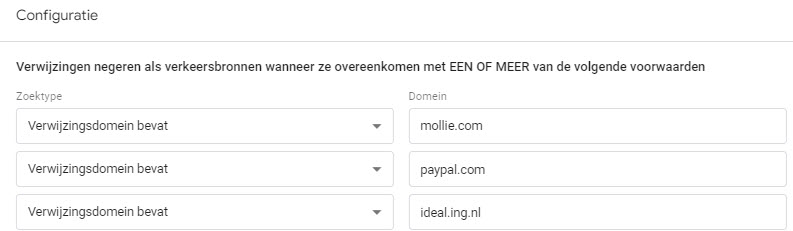
5. Tijdsinstellingen voor ‘sessie’ en ‘betrokkenheid’
De sessietijd staat standaard op 30 minuten en dat is op zich goed, maar je kunt je afvragen waarom je een sessie na 30 minuten inactiviteit laat beëindigen? Als iemand op je website is, met lunchpauze gaat en de website open laat staan, en na meer dan 30 minuten terugkomt, dan zou met zo’n instelling een nieuwe sessie starten. Maar waarom zou je dat willen?
Deze sessietijd is ook niet handig als je video’s op je website hebt staan die langer dan 30 minuten duren en er in de tussentijd niets wordt gemeten. Terwijl de bezoeker je video bekijkt wordt de sessie toch afgebroken in analytics en rapporteert GA4 weer een nieuwe sessie als de video afgelopen is en de bezoeker verder gaat met het bekijken van een andere pagina. Maar het is natuurlijk vreemd om dit als twee aparte sessies te zien.
Om dit aan te passen ga je naar ‘taginstellingen instellen’, klik je op ‘alles tonen’ en daarna op ‘time-out voor sessie aanpassen’. Klik rechtsboven op het pennetje en je kunt de sessietijd zelf instellen, met een maximale tijd van 7 uur en 55 minuten (ik ben overigens benieuwd wie deze precieze duur bij Google bedacht heeft en wat de gedachte hierachter is, maar dat terzijde).
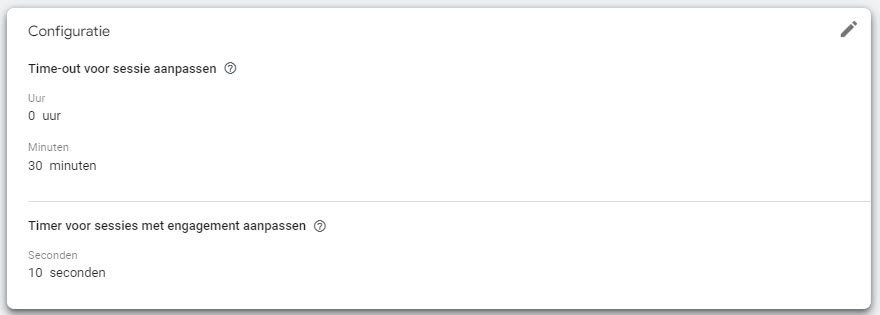
Ook zie je dat je hier kunt bepalen wanneer je vindt dat er een ‘betrokken bezoek’ (engaged visit) heeft plaatsgevonden. In GA4 geldt dit standaard al als iemand minimaal 10 seconden op de website is geweest, of twee of meer pagina’s heeft bezocht of binnen deze 10 seconden een conversie heeft gedaan. Ook dit kun je aanpassen. Of en hoe je dat doet is puur een gevoelskwestie. Na hoeveel seconden vind je zelf dat iemand heeft laten zien dat hij/zij je website interessant vindt en dat dit daarmee een ‘betrokken bezoek’ is?
Op basis van het ‘betrokken bezoek’ wordt het betrokkenheidspercentage berekend, wat het omgekeerde is van het bounce-percentage dat we van Universal Analytics kennen. Overigens was het bounce-percentage uit GA4 verdwenen, maar is het inmiddels weer teruggekeerd. In de GA4-rapporten kun je dus kiezen of je het bounce-percentage of het betrokkenheidspercentage wilt zien.
Let er dus wel op dat het bounce-percentage in GA4 wordt berekend op basis van hoe je een ‘betrokken bezoek’ hebt ingesteld. In Universal Analytics ben je gewend dat er al een bounce is als je op de website komt en je geen interactie doet die gemeten wordt. Concreet voorbeeld: als je 1 minuut op de website bent zonder een interactie en je verlaat de website, dan ben je in Universal Analytics 100% bounce, in GA4 (volgens de standaardinstellingen) 0% bounce. Je bent dan namelijk langer dan 10 seconden op de website geweest en dus ben je een ‘betrokken bezoek’. Dat betekent een betrokkenheidspercentage van 100% en dus wordt het bouncepercentage 0%!
Ik denk dat het bounce-percentage eerder voor verwarring gaat zorgen omdat mensen Universal Analytics en GA4 op een verkeerde manier gaan vergelijken. Zelf houd ik het daarom gewoon maar bij het betrokkenheidspercentage in mijn rapporten.
6. Meten over meerdere hoofddomeinen
Stel je hebt een website en op een andere domein is je webshop. Als de bezoeker van je website naar je webshop gaat wordt de sessie dus afgebroken en zie je je webshop-website als de verkeersbron. De oplossing hiervoor is cross domain tracking, waarbij je de sessie van het ene domein doorgeeft aan het andere domein. Voorwaarde is wel dat op beide domeinen worden gemeten in dezelfde gegevensstream. Het instellen van cross domain meten is in GA4 erg eenvoudig gemaakt.
Ga naar ‘taginstellingen instellen’ en klik op ‘uw domeinen configureren’ . Vervolgens zet je hier de domeinen in die je wilt koppelen met GA4. Als je bij zoektype ‘bevat’ zet, dan worden alle subdomeinen van het domein meegenomen. Zo weet je zeker dat alles meegenomen wordt.
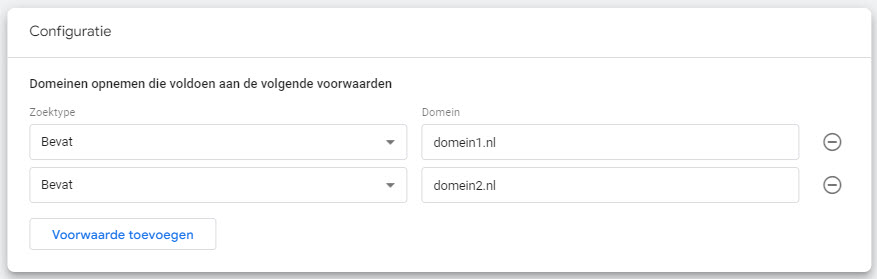
Dit zijn op dit moment de belangrijkste instellingen onder Gegevensstreams. Vier andere instellingen die je nog wilt doorvoeren volgen hieronder.
7. Google Signalen aanzetten
Hiermee ontvang je waardevolle informatie van je bezoekers die ingelogd zijn met hun Google-account en die hiervoor toestemming hebben gegeven in hun Google-account met advertentiepersonalisatie, zoals onder andere hun leeftijd en interesses.
Dit doe je in de ‘property’-kolom onder ‘gegevensinstellingen – gegevensverzameling’. Klik op de blauwe knop ‘aan de slag’ en volg de stappen om Google Signalen te activeren.
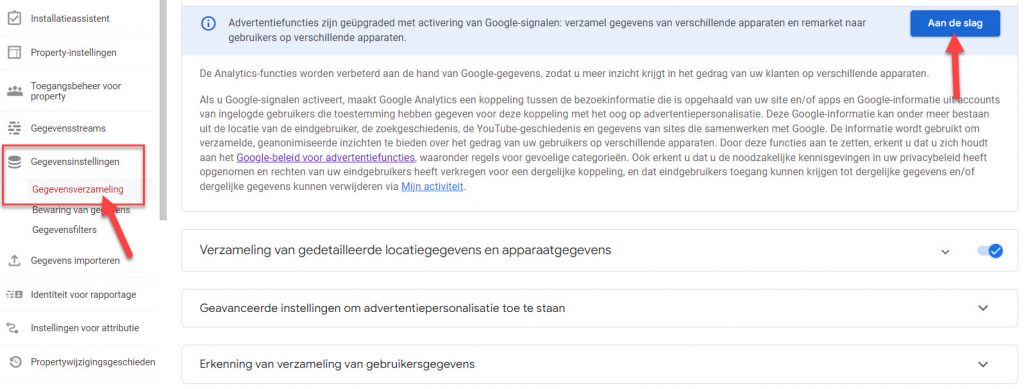
Hierbij staat duidelijk beschreven wat alles inhoudt. Het komt er op neer dat je gegevens van gebruikers mag ontvangen, zoals onder andere hun locatie, zoekgeschiedenis, YouTube-geschiedenis, leeftijdscategorie en interessegebieden. Dit ontvang je dus alleen als deze gebruikers toestemming hebben gegeven in hun eigen Google-account door advertentiepersonalisatie aan te zetten. Let op dat je wel in je privacyverklaring moet zetten dat je deze functie gebruikt, welke informatie je verzamelt en met welk doel je dit doet.
Met Google Signalen kun je nu ook doelgroepen van gebruikers in GA4 aanmaken die bepaald gedrag op de website laten zien, zodat je deze kunt doorzetten naar Google Ads. Daar ga je die doelgroepen gebruiken om gepersonaliseerde advertenties te tonen. Ook hiervoor heb je toestemming van de gebruiker nodig, in dit geval voor het plaatsen van een marketingcookie.
Wil je Google Analytics privacyvriendelijk instellen, dan zul je onder ‘verzameling van gedetailleerde locatiegegevens’ en ‘geavanceerde instellingen om advertentiepersonalisatie toe te staan’ moeten instellen dat dit alleen van toepassing is op Nederland.
De laatste stap in dit deel is dat je onder ‘erkenning van verzameling van gebruikersgegevens’ bevestigt dat je de informatie over Google Signalen in je privacyverklaring hebt gezet en dat je alleen remarketing toepast als er toestemming is van de gebruiker voor het plaatsen van een marketingcookie.
8. Bewaring van gegevens
Ga naar ‘gegevensinstellingen – bewaring van gegevens’. Deze staat standaard ingesteld op 2 maanden. Kies hier voor 14 maanden (de enige andere optie die er is). Dit is alleen van toepassing in de rapporten die je zelf maakt, maar ook in die rapporten wil je in bijna alle gevallen 14 maanden terug kunnen kijken en niet slechts 2 maanden. Dit is bijna altijd een een no-brainer.
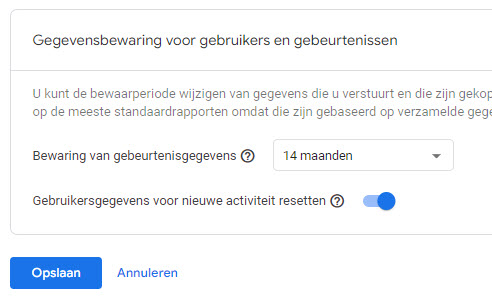
Zorg er ook voor dat je het schuifje op ‘aan’ zet om de gebruikersgegevens voor nieuwe activiteit te resetten. Hierdoor wordt de begintijd van de 14 maanden bewaartijd weer op 0 gezet, waardoor je de gegevens langer vast9houdt. Als dezelfde gebruiker geen nieuwe sessie meer start voordat de bewaarperiode (in dit geval 14 maanden) verloopt, dan worden de gegevens van deze gebruiker verwijderd.
9. Google Ads koppelen aan GA4
Als je Google Ads inzet voor verkeer naar je website en om je producten en diensten te verkopen, dan wil je dit koppelen met GA4. Je ziet dan namelijk ook wat bezoekers vanuit Google Ads doen op je website, ook als ze geen conversie realiseren. Op deze manier krijg je er een beter beeld van in welke fase van de customer journey bezoekers zitten, zodat je hierop ook je campagnes kunt aanpassen. Bovendien zie je niet alleen wat de campagnes hebben gekost, maar ook wat ze aan omzet hebben opgeleverd en welke campagnes dus echt rendabel zijn.
Koppelen gaat heel eenvoudig: in de propertykolom vind je ‘productkoppelingen’ en hier klik je op ‘Google Ads-koppelingen’.
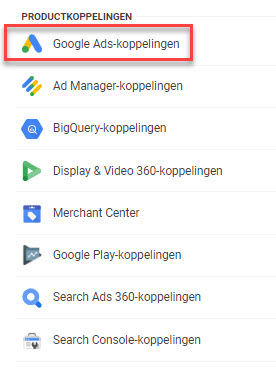
Rechtsboven de knop ‘koppelen’ en de rest wijst zich vanzelf.
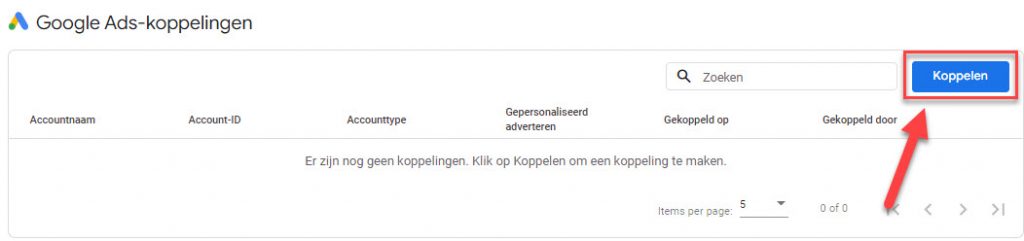
10. Search Console koppelen aan GA4
Net als in Universal Analytics kun je ook in GA4 een koppeling maken met Search Console, zodat je een deel van de gegevens vanuit Search Console in je GA4-rapporten krijgt te zien. Je kunt deze rapporten helaas (nog?) niet combineren met data die je al in GA4 hebt staan. Rapporten zijn nog wat beperkt, maar je krijgt wel een beeld van een deel van de zoektermen waarmee mensen je website weten te vinden en hoe vaak je landingspagina’s getoond worden, hoe vaak er op geklikt is en wat de gemiddelde positie is van de pagina in de zoekresultaten.
Ook in dit geval gaat het koppelen vrij eenvoudig, mits je beheerdertoegang hebt tot GA4 én je de geverifieerde eigenaar van Search Console bent. Onder ‘productkoppelingen’ klik je op ‘Search Console-koppelingen’ en ook hier wijzen de stappen voor zich nadat je geklikt hebt op de button ‘koppelen’.
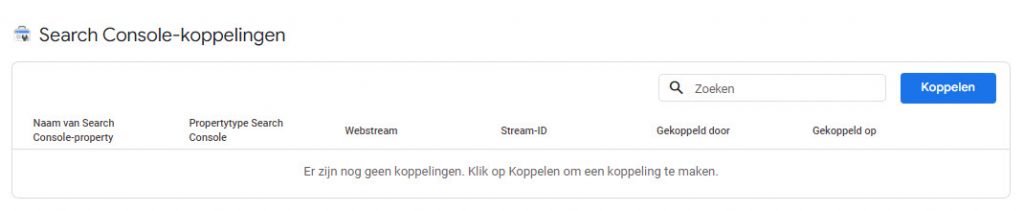
Individuele keuze
De hierboven beschreven instellingen zijn naar mijn idee de belangrijkste die je door kunt of moet voeren in GA4. Niet alle instellingen zijn voor iedereen relevant. Als je bijvoorbeeld maar één domein hebt, hoef je uiteraard niet te kijken naar cross domain-tracking. De komende maanden zal er nog veel doorontwikkeld worden in GA4 en dat betekent dat er wellicht ook nog andere instellingen bij komen om door te voeren. Los daarvan blijft het verstandig om nu wel te beginnen met het aanmaken van een Google Analytics 4-property en bovenstaande instellingen door te voeren. Je kunt dit dan parallel laten lopen aan Universal Analytics en op deze manier wennen aan de verschillen tussen de oude en de nieuwe versie.
Over de auteur: Felipe Wesbonk is trainer/coach GA4, datavisualisatie en CRO bij WebExpertise.
Op de hoogte blijven van het laatste nieuws binnen je vakgebied? Volg Emerce dan ook op social: LinkedIn, Twitter en Facebook.


Plaats een reactie
Uw e-mailadres wordt niet op de site getoond